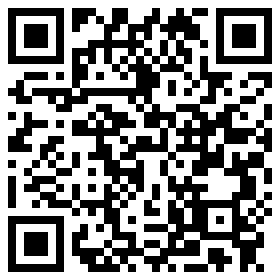Excel 数据可视化之「火锅图」
SEO优化后标题:《工作中的数据可视化:如何设计火锅图表让信息更清晰》
锵锵~ 大家好哇!这里是卫星酱~
在日常工作中,使用哪些图表是常见的?
选择适合的图表类型,取决于所使用的数据。
数据可视化的目的是将数据呈现出来,选对图表是至关重要的。
前段时间,我发现了一张「火锅图」:
这张图以圆环图形式展示火锅人均价格区间的占比。
形象又直观对吧?
通过复刻这张图,我们来梳理数据可视化设计思路吧!
1、数据准备
在选择图表前,观察数据:
这份数据的一大特征是:百分比。
能展现比例的图形很多,比如饼图、堆叠柱状图、树状图等。
我们要选择最合适的类型:
如本文所示,使用的是饼图的变种 —— 圆环图。
2、插入图表
接下来插入图表:
选中源数据,在【插入】选项卡下找到【插入饼图或圆环图】,选择【圆环图】。
选中圆环后右键,选择【选择数据】。
【添加】,【系列值】选择 C3:C8,制作双层圆环图。
双层圆环图不一定要展现双份数据,也可让外环作为内环的标题~
利用 Excel 图表特性,结合一些小技巧,打造出美观的报表!
3、图表美化
首先删除多余元素,比如图例。
图表的目的是传达信息,简化元素能提高可读性,避免过多干扰因素。
▋01 尺寸、色彩及数据标签
调节内环大小至合适,在【填充与线条】中设置边框为 0.5 磅,外环无线条。
调整色彩。
配色要注意:
对比度:避免使用相似颜色。
色彩和谐:颜色搭配要协调。
简洁性:避免使用过多颜色,和简化元素的原则相同。
红色和橙色系是不错的搭配。
设置图表背景为【无填充】,复制图表。
其中一张外环【无填充】,另一张内环。
将内环有色彩的图【置顶】,调整到两图重合:
这样就制作出外窄内宽的双层圆环图了。
不要被 Excel 技巧限制,有时候创意能带来惊喜的效果!
最后添加内外环数据标签,调整字体、颜色和位置。
外圈标签选【类别名称】,内圈选【值】。
根据下图调整标签角度。
查看结果:
▋02 外围火锅
圆环图的主体部分完成,接下来转到 PPT:
绘制一个圆形和一个圆角矩形:
合并形状,将两者【结合】。
调整边框和填充。
▋03 中心标题
制作中心标题,【插入】形状即可。
在 PPT 中,使用两个圆形和一个矩形。
叠起来,全选-【拆分】。
去除下半圆边框后【结合】。
美化后,加文本,最终效果如图:
4、总结
今天分享到此结束~
想要漂亮报表,选择合适图表、美化方案、设计思路至关重要!
总结下火锅图设计思路:
观察数据选择图表;
简化元素提高可读性;
调整大小、颜色;
用小技巧美化细节(可用其他工具)。
本文来源:秋叶 Excel (ID:excel100),作者:卫星酱
广告声明:文内包含外链,用于传递信息,结果仅供参考。
1.本站遵循行业规范,任何转载的稿件都会明确标注作者和来源;2.本站的原创文章,请转载时务必注明文章作者和来源,不尊重原创的行为我们将追究责任;3.作者投稿可能会经我们编辑修改或补充。