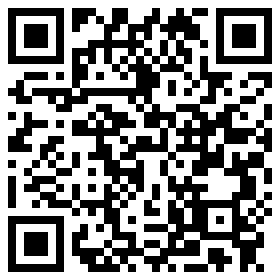使用 Excel 新函数 Groupby 快速分组
优秀的Excel函数,颠覆传统,成功之路已经开启!
大家好,我是数据处理领域的小爽~
每个季度,公司都需要对员工的业绩进行排名,如果业绩相同,则需要将姓名合并在一起,具体如下所示:
从左侧表格中的数据,如何合并成右侧的表格呢?
1、传统方法
看看这个案例,这不就是典型的中国式排名 + 合并相同项吗?
PS:中国式排名是指重复数据不占用名次,排在其之前的最大值名次减一。
首先,我们需要创建一个辅助列,用于计算中国式排名:
=SUM(--(UNIQUE($B$2$B$20)=B2))
公式很容易理解。首先对业绩数据进行去重(Unique函数),然后统计大于等于当前业绩的数量,即得到中国式排名。
然后,合并相同项,也就是汇总姓名:
=TEXTJOIN(",",,FILTER($A$2:$A$20,$C$2:$C$20=E2))最后,使用Index+Match函数匹配业绩即可:
=INDEX($B$2:$B$20,MATCH(E2,$C$2:$C$20,0))
以上就是传统的思路。
我们也可以换个角度思考:将业绩分组,合并分组后的姓名,对分组后的业绩进行降序排序,添加名次索引。
不理解?没关系,看下面的案例 ↓
2、Groupby函数
Excel中是否有用于分组的函数?
当然!Office365和WPS都已经更新了Groupby函数。
Groupby函数的作用就是根据某些字段对数据进行分组。
第一种方法用了多个函数是吧?
使用Groupby函数,只需要一个公式:
=GROUPBY(B2:B20,A2:A20,ARRAYTOTEXT,00,-1)
先了解Groupby函数的基本语法:
=GROUPBY (row_fields,values,function,[field_headers],[total_depth],[sort_order],[filter_array]) =GROUPBY(行字段,值,汇总方式,[是否包含标题],[是否显示总计小计],[排序依据],[筛选依据])
看一下公式:
=GROUPBY(B2:B20,A2:A20,ARRAYTOTEXT,0,0,-1)
行字段:B2:B20,即业绩列。
值:A2:A20,即姓名列。
汇总方式:Arraytotext,将姓名列合并为一个字符串。Arraytotext函数将数组转换为字符串,默认使用逗号分隔。
[是否包含标题]:0,不包含标题。
[是否显示总计小计]:0,无总计。
[排序依据]:按值字段列排序,数字表示在结果表中的列号,正数表示升序,负数表示降序。这里设定为-1,表示降序排序。
也可以通过数据透视表来理解Groupby函数。
Groupby函数有三个必选参数。
=GROUPBY (行字段,值,汇总方式)
行字段:业绩列,对应数据透视表的行字段。
值:姓名列,对应数据透视表的值。
汇总方式:Counta函数,对应数据透视表的值计数。
希望通过上面的内容能更好地理解Groupby函数的作用。
想要用顿号合并姓名,可以直接修改第三个参数,使用Lambda匿名函数。
=GROUPBY(B2:B20,A2:A20,LAMBDA(s,TEXTJOIN("、"s))0,0-1)最后,添加名次索引即可。
也许有人会问,有没有不使用函数的方法呢?
很好的问题!我们还可以使用PowerQuery,只需简单操作,即可完成。
3、PowerQuery操作
将数据导入PQ编辑器。
全选数据,点击【数据】选项卡,选择【来自表格 / 区域】-【确定】。
在编辑器中,选择业绩列,点击【主页】选项卡-【分组依据】,打开分组依据对话框。
新列名:姓名合并
操作:所有行
现在已经进行了分组。
然后对 each _ 进行修改。
修改如下图所示,将姓名列合并:
each Text.Combine([姓名],"、")
Text.Combine函数用于合并姓名,类似于Excel中的Textjoin函数。
选择业绩列下三角-【降序排序】。
最后,添加名次索引。
在【添加列】选项卡,点击【索引列】,选择【从1开始】。
这样就会看到一个索引列。
修改公式中的索引为“名次”。
以上就是PowerQuery的操作方法。
4、总结
本文重点介绍了根据业绩排名,合并相同排名姓名的表格处理技巧。
总共分享了三种方法。
❶ 传统方法:
在中国式排名中,重复数据不占用名次,因此使用Unique去重,再计算大于等于该值的数量,即可得到中国式排名。
在合并相同项时,采用Filter函数 + Textjoin函数的组合。
❷ 新函数Groupby:
基于业绩字段进行分组,值数据为姓名,汇总方式为姓名合并。可以视为数据透视表的一种操作。
其中一个参数指定排序方式,进行降序排序后,再添加索引,即得到相应的名次。
❸ PowerQuery:
思路与分组、排序、添加索引类似
分组依据
修改合并方式 Text.Combine
业绩降序排列
添加索引列,从1开始
本文来自微信公众号:秋叶Excel (ID:excel100),作者:小爽
广告声明:文内含有的对外跳转链接(包括不限于超链接、二维码、口令等形式),用于传递更多信息,节省甄选时间,结果仅供参考。
1.本站遵循行业规范,任何转载的稿件都会明确标注作者和来源;2.本站的原创文章,请转载时务必注明文章作者和来源,不尊重原创的行为我们将追究责任;3.作者投稿可能会经我们编辑修改或补充。