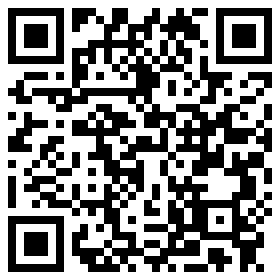Excel 的修剪函数 Trimrange
原标题:《微软Excel推出重磅更新,全新函数助力提升办公效率!》
大家好,我是来研究新函数的小爽鸭~
在数据查找过程中,Vlookup函数是我们常用的查找工具。
=Vlookup (lookup_value, table_array, col_index_num, [range_lookup])
根据数据源的不同,我们需要选择不同的查找区域,如:$A$2:$C$8
然而,如果数据源发生变化,我们就需要调整区域大小。
为了实现自动扩展,通常会选择整列来查找。
这种方法同样可以得到正确的结果。
但是,Vlookup函数是逐行查找数据的,处理少量数据尚可,但一旦数据量增多,且嵌套函数较多,公式运行速度就会变得很慢,甚至出现卡顿。
经过咨询AI(kimi),也不建议在函数中使用整列区域作为参数。
那应该怎么解决呢?
1、修剪函数
Office 365推出的Trimrange函数就是为了解决这个问题的利器。
PS:Office 365测试版中已加入该函数,WPS尚未支持。
Trimrange即Trim修剪 + Range区域,用来修剪单元格区域。
如果要选择A到E列之间的表格区域:
只需使用Trimrange函数,即可自动删除空白行或列,保留有效区域。
添加新数据时,函数也会自动调整引用范围~
2、函数语法
Trimrange函数的语法很简单,可以选择上下左右修剪方式。
=Trimrange (要修剪的区域,[上下修剪],[左右修剪])
❶ 第一个参数:需要修剪的单元格区域。
❷ 第二个参数:上下的修剪方式。
0,不修剪行
1,上修剪
2,下修剪
3,上下修剪,即默认状态
❸ 第三个参数:修剪左右空白列(同理第二个参数)。
例如,若第二个参数选择2表示下修剪,如下示例:
繁琐编写这个函数?
别担心,它提供了常用的三种修剪方式的简写形式(全修剪,左上修剪,右下修剪)。
什么是语法糖?
这是一种简化写法,使我们的公式更加简洁。
选择动态区域时,使用的溢出范围运算符#,它也可以作为一种简化的语法糖。
Trimrange函数的语法糖很简单,只需在末尾加上一个点.
若直接选择区域,则如下:
=A:E
在冒号前后各加一个点.
=A.E
选定区域将变成全修剪 ↓
在冒号左侧加一个点.
=A.E
区域将变为左上修剪 ↓
在冒号右侧加一个点.
=A:.E
区域将变为右下修剪 ↓
3、实际运用
在数据透视表中,除了使用智能表格外,Offset+Counta函数也可实现动态扩展数据源。
操作步骤 👇
工作表名称为数据。
使用Counta函数确定数据表的行数和列数。
=COUNTA($A:$A)=COUNTA($1:$1)
Offset函数返回单元格引用,可与Counta函数结合扩展数据区域。
=OFFSET(数据!$A$1,,,COUNTA(数据!$A:$A),COUNTA(数据!$1:$1))
通过名称管理器,将函数名称设为自定义:offset区域
插入数据透视表,选择区域为「offset区域」:
设置数据透视表如下:
在数据源中添加一条数据。
右键更新数据透视表,即可实现「更新数据源,数据透视表自动扩展」。
但是,这种方法存在一个问题。
以上述Counta函数来确定数据源行列数。
若数据表中有无用信息,将影响Offset扩展的数据源。
那么,Trimrange函数呢?
Trimrange函数返回单元格引用,还可修剪区域,因此它能代替Offset+Counta实现同样的扩展作用。
而且,它更为简单!
假设数据源区域限制在A列到E列之间,当这部分区域发生变化,数据透视表数据源会自动扩展。
同样的步骤,只需定义名称:
=数据!$A.:.$E
插入数据透视表,区域选择「trimrange区域」。
设置数据透视表。
添加数据信息。
右键更新数据透视表,新增的数据也会自动更新。
相较于传统方法(Offset和Counta),使用Trimrange(语法糖 $A.:.$E)不仅运行更快,而且比Counta函数更加灵活。
即使在数据表$A.:.$E之外编辑无用信息,也不会影响整体数据源扩展。
若数据区域有限制,比如数据源范围为A1:E18,则只需定义名称A1.:.E18,设置区域即可。
4、总结
在编写公式时,我们希望在表格区域自动扩展,因此通常会选择整列区域的引用。然而,多重函数嵌套后,公式运行速度变慢,容易卡顿。
Office 365的Trimrange函数解决了这一问题,而WPS当前尚未支持该功能。
Trimrange函数可以从范围或数组的外部排除所有空行和/或列。
❶ 可指定上下左右的修剪方式。
❷ 同时提供了常用三种修剪方式的简写:
全修剪 A.:.E
左上修剪 A.:E
右下修剪 A:.E
最后回顾以往扩展数据源时使用的函数方法(Offset+Counta),现在有了Trimrange(A.:.E),操作简单多了。
原文出处:秋叶 Excel(ID:excel100),作者:小爽
声明:文中包含的外部链接仅用于提供更多信息,结果仅供参考,节省阅读时间。
1.本站遵循行业规范,任何转载的稿件都会明确标注作者和来源;2.本站的原创文章,请转载时务必注明文章作者和来源,不尊重原创的行为我们将追究责任;3.作者投稿可能会经我们编辑修改或补充。