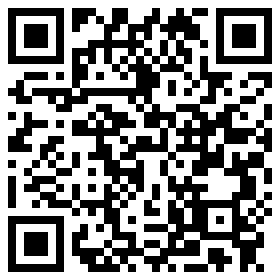Excel 图表进阶:温度计图
精彩标题:《如何制作老板喜欢的出色图表,技巧高超!》
Hello,我是懂Excel的小兰~
如果给你一组数据,要求展示某公司各季度的产品销售计划和实际情况,你会选择用柱形图来呈现吗?
大家通常制作下面这种图表:
但是,你有没有想过设计不同类型的图表呢?
比如这样的:
相对于普通柱形图,我们可以发现第二种图表有以下优点:
❶ 占比效果清晰明了。
通过柱状的占比效果直观展示计划值和实际值,无需额外说明,简洁易懂。
在实际值大于计划值时,柱形变红,直观易懂。
❷ 减少柱子,突出对比差异。
原本的8根柱子变成4根,增加对比差异,使图表更加清晰易读。
你知道这种图表的名称、用途和制作方法吗?
如果你想了解,我们一起来学习这个出色的柱形图~
1
这种图表通常被称为「温度计」图。
因为它形似温度计的玻璃管和水银柱而得名。
在财务、项目、销售等领域,经常需要比较两组数据,如计划-实际、目标-完成率等... 这时使用温度计图展示数据是一个不错的选择。
通过上图,温度计图可使关注点集中在实际完成额上,并用空的形状表示目标额,更加清晰易懂。
然而,普通的温度计图当实际完成数值大于计划数值时,并不会变色。本文介绍的图表在温度计图基础上进行了拓展和延伸。
2
制作温度计图并不复杂,掌握核心技巧后就能轻松制作。
▋步骤一:插入基础图表并配置格式
❶ 准备好数据源
新增了E列和G列作为辅助列。
E列公式:
=IFERROR(D3/C3,"")
G列公式:
=IF(E3>1,D3,NA())
❷ 插入普通柱形图
按住【Ctrl】键,选中BCDG列数据,打开【插入】选项卡,找到柱形图图标单击,选择【簇状柱形图】即可。
❸ 调整柱状图格式。
选择柱状图,右击选择【设置数据系列格式】,打开系列格式设置窗口。
将【计划】系列设为无填充、粗线框、绿色;【实际】系列设为绿色、无边框;第二个【实际】设为红色、无边框。
❹ 再次选择绿色柱子,在系列格式设置窗口中选【系列选项】。
接下来是关键步骤,将红色柱子叠加在空柱子上。
可是,我们需要红色和空柱子宽度不同,按照常规调整偏移并不奏效。
以前无论如何调整间隙,两柱子的宽度会同时改变且保持一致。
这该怎么办呢?
这里就是之前提到的「核心技巧」派上用场。
只有将图表的两个系列分离至两个不同的坐标系,才能独立调整间距并设定不同的宽度~
因此...
▋步骤二:分离红色柱子,调整宽度
❶ 选择绿色柱子打开系列格式设置窗口,将【系列绘制在】选择【次坐标轴】。
然后选择红色柱子,同样勾选【次坐标轴】。
❷ 调整【系列重叠】和【间隙宽度】,具体数值根据图表实时展示效果确定。例如,将【系列重叠】设为 100%,【间隙宽度】设为 294%。
这一步完成后,温度计图已初具雏形,但还存在一个问题:坐标轴高度不一致,造成视觉效果的偏差。
因此,还需进行最后一步操作。
▋步骤三:统一主次坐标轴最大值。
❶ 分别选中左右两侧的坐标轴。
❷ 根据数据设定合适且相同的最大值。例如,本例中数据最大值为100,将坐标轴最大值设为120。
▋步骤四:调整图表标题、网格线、数据标签。
❶ 删除图表标题、网格线。
选中图表标题和网格线后,按【Delete】键删除即可。
❷ 添加数据标签。
至此完成!如觉得字体太小或不合适,也可根据需求再次调整~
3、最后一句
Excel图表中的横纵坐标轴均可有次坐标轴,构成另一个坐标体系,可独立设置刻度等格式。
因此,当需要比较不同层级数据时,常使用。此外,次坐标体系也常用于制作高级图表,比如帕累托图。
如果您对Excel图表制作有任何心得或经验,欢迎留言分享。
看到这里,不妨动动手指点个赞!~
除了介绍的温度计图,Excel还提供各式图表,如面积图、条形图、饼图、柱形图、散点图、瀑布图等。
本文来源:秋叶 Excel(ID:excel100),作者:竺兰
广告声明:文内含对外跳转链接,用于传递信息,供参考。
1.本站遵循行业规范,任何转载的稿件都会明确标注作者和来源;2.本站的原创文章,请转载时务必注明文章作者和来源,不尊重原创的行为我们将追究责任;3.作者投稿可能会经我们编辑修改或补充。