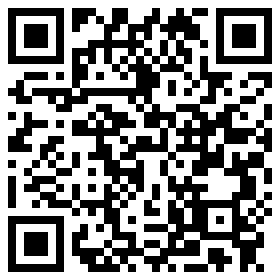Excel 自定义快速访问工具栏
精彩标题:《Excel小技巧大揭秘!掌握这招,操作再也不费劲!》
嗨!大家好~ 在下是卫星酱!
随着对Excel的深入学习,我们都会掌握一套个性化的「懒人技巧」。
虽然常用的快捷键如【Ctrl+V】、【Ctrl+A】、【Ctrl+1】、以及【Shift+Enter】非常实用,但对于不熟悉键盘的朋友来说,使用起来可能有些力不从心……
比如像我这样,虽然掌握了一些快捷键提高了效率,但按着键盘后遗症是手腕酸痛得要命。
虽然速度加快了,但距离遥远的几个按键要频繁地按,真的是磨手肉啊!
因此,今天我带来一个可以拯救你手指不适的好方法 ——【快速访问工具栏】。
1、快速访问工具栏是什么?
平时使用Excel制作表格时,要么使用快捷键,要么在选项卡中寻找,对吧?
但是有时候快捷键不够顺手,选项卡上的项目又众多,眼花缭乱。
特别是当Excel页面缩放时,熟悉的选项都不见了,不得不再次找寻……
有没有想过看看这个常被忽视的地方:
这就是快速访问工具栏。
在这里,我们可以快速访问常用命令,2019年版Excel默认有3个命令:保存、撤销、重做。
如果常用操作都可以通过这里点击完成,是不是方便多了呢?
2、如何定制个性化工具栏?
事实上,预设的几个命令远远不能满足我们的需要。
那就将常用功能添加到工具栏中吧~
❶ 很简单,只需右键单击功能区中的命令图标,选择【添加到快速访问工具栏】即可。
❷ 如果需要的命令不在功能区中,点击工具栏下拉箭头;
选择【其他命令】,然后可随意添加自己需要的功能。
操作步骤:
在左侧面板双击命令,或选中后单击【添加】,将命令添加到工具栏 ↓↓↓
通常在【常用命令】中进行选择即可,但有其他需求的朋友可以在更细分的选项中寻找。
工具栏中其他几个按钮的功能如下:
❶ 右键单击或选中右侧命令后点击【删除】可将命令移出工具栏;
❷ 上下箭头可调整命令的顺序;
❸ 点击【重置】可恢复默认设置;
❹ 点击【导入/导出】可导出当前设置,便于在其他电脑上使用。
3、推荐的常用配置有哪些?
以下是一组常用配置示例:
效果如下:
还可以使用分隔符对图标进行分类,使页面更加清晰~
4、结语
今天我分享了一个Excel的省力小窍门~
设置快速访问工具栏,并定制出常用命令,效率会大大提升哦!
文中内容源自微信公众号:秋叶 Excel (ID:excel100),作者:卫星酱
广告声明:文中包含的外部链接用于传递信息,仅供参考,节省查询时间(包括但不限于超链接、二维码、口令等形式)。
1.本站遵循行业规范,任何转载的稿件都会明确标注作者和来源;2.本站的原创文章,请转载时务必注明文章作者和来源,不尊重原创的行为我们将追究责任;3.作者投稿可能会经我们编辑修改或补充。